When printing envelopes, you can customize your envelope size on the Layout tab, with dozens of North American and International options from which to choose.The Label tab lets you choose whether or not to print your return address, which the app will automatically pull from your 'Me' contact card, select which address (home, work, etc.) to print for your contacts, and customize fonts. You may remember back in the day of Macintosh SE, System 6, ImageWriter, Claris Works and so on that you could print across several pages on a Macintosh and easily make a banner. That beautiful feature has been completely missing since OS X was introduced in 2001. There is a way to print across multiple pages.
Set up in Pages on iPhone or iPad
To set up your document on your iPhone or iPad, open your document and make sure you're in editing view.
The Mac's PDF viewer and editor, Preview, has a unique and simple way to print a single page (or a few random pages throughout, if you'd prefer) from a multi-page file. To play along at home. Now press the Print button. That will open the iPrint window shown in the shot below. There you can select Multi-Page: 2 Pages or Multi-Page: 4 Pages printing options to print two or four pages onto a single sheet. Select a printer from the drop-down menu and press the Print button to print the pages.
Switch between word-processing and page layout
In word-processing documents, text flows from one page to the next, which makes them ideal for documents like reports and letters. In page layout documents, you can arrange objects like text boxes and graphics however you want, making them ideal for newsletters and flyers. You can switch between these two types of documents:
- With the document open, tap the More button , then tap Document Setup.
- Switch to a different document type:
- To switch to a page layout document from a word-processing document, tap Document, then turn off Document Body.
- To switch to word-processing from page layout, turn on Document Body.
Change margins, page orientation, and page size
- With the document open, tap the More button , then tap Document Setup.
- In a word-processing document, tap Document. If you're in a page layout document, skip to the next step.
- To change the page orientation, tap Portrait or Landscape.
- To change paper size, tap an option under Paper Size. If you want to print your document on 8.5' x 11' printer paper, choose Letter. If you want a custom size, tap Custom Size, enter the dimensions, then tap Done.
- To adjust the margins for a word-processing document, tap the More Options button, then drag the arrows around the body text box. You can change the margins of all sides of the page.
- When you're finished, tap Done.
In Document Setup, you can also turn on vertical text for your document as well as change the background of your document.
Use facing pages
You can set your document up as a two-page spread. Documents set up as two-page spreads can have different headers, footers, and master objects on left- and right-facing pages. Use facing pages for layouts for printed books, or for double-sided documents that you intend to print.
- With the document open, tap the More button , then tap Document Setup.
- In a word-processing document, tap Document, then turn on Facing Pages. In a page layout document, turn on Facing Pages.
- You can set different headers and footers for the left and right facing pages:
- In a word-processing document, tap the More button , tap Document Setup, then tap Section. Turn on 'Left and right pages are different.'
- In a page layout document, tap the More button , tap Document Setup, then turn on 'Left and Right are Different,' located under the Facing Pages switch.
You can view facing pages as a two-page spread, or as a single page:
- On iPhone, tap the More button , then turn Two-Page View on or off.
- On iPad, tap the View Options button , then turn Two Pages on or off.
Work with headers and footers
You can add or remove headers and footers, show or hide them, add content to them, and more.
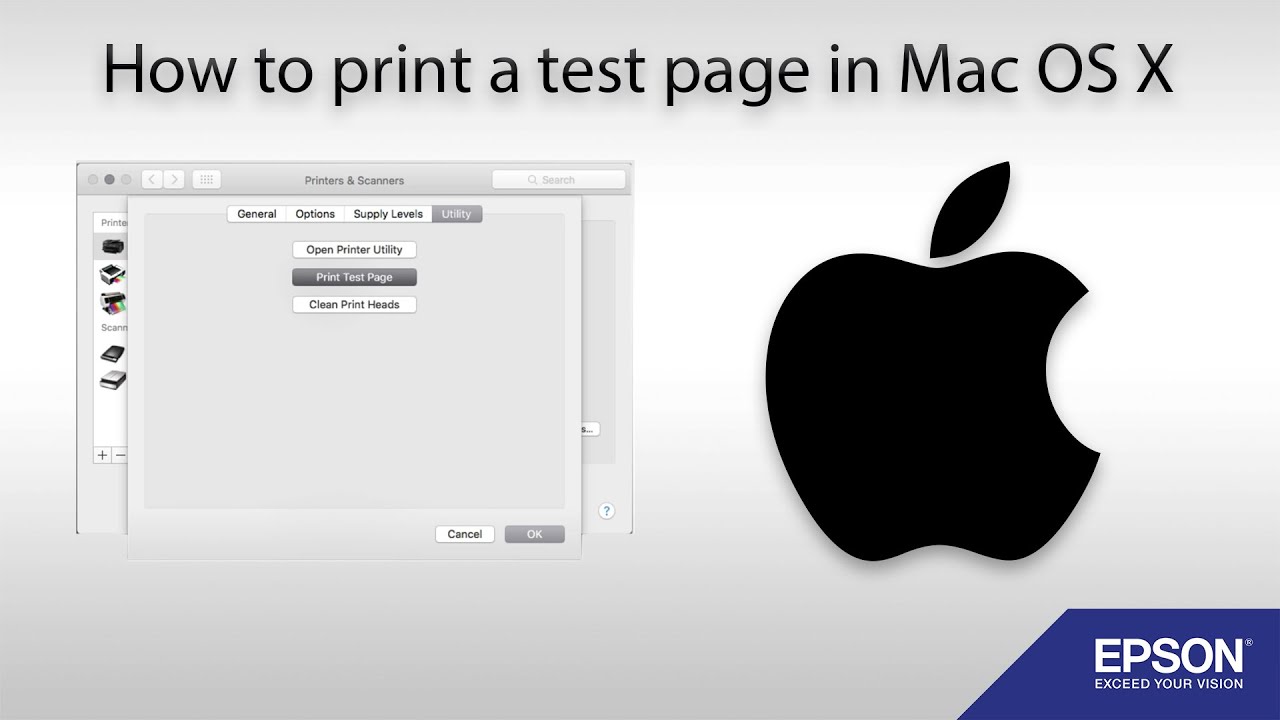
- Learn how to work with headers and footers on iPhone.
- Learn how to work with headers and footers on iPad.
Set up in Pages for Mac
Pages for Mac is a powerful word processor that gives you everything you need to create and edit documents from your Mac.
Switch between word-processing and page layout
In word-processing documents, text flows from one page to the next, which makes them ideal for documents like reports and letters. In page layout documents, you can add objects like text boxes and graphics that you can arrange however you want, making them ideal for newsletters and flyers.
You can switch between these two types of documents:
- To convert a word-processing document to a page layout document, open the document, then choose File > Convert to Page Layout.
- To convert a page layout document to a word-processing document, open the document, then choose File > Convert to Word Processing.
Change paper size, page orientation, and margins
- Click the Document button in the toolbar, then click Document.
- To change the paper size, click the Paper Size pop-up under Printer & Paper Size, then choose an option. If you want to print your document on 8.5' x 11' printer paper, choose US Letter. You can also set a custom paper size.
- To change the orientation of your page, click the orientation under Page Orientation.
- To change the margins in a word-processing document, in the Document Margins section, click the arrows or enter values in the fields next to Top, Bottom, Left, and Right. For the Blank template, all margins are automatically set to one inch. If you're using a different template, margin sizes vary.*
* If Japanese, Chinese, or Korean is the primary language for your device or is added as a preferred language, you can also turn on vertical text for your document.
Use facing pages
You can set your document up as a two-page spread. Documents set up as two-page spreads can have different headers, footers, and master objects on left- and right-facing pages. Use facing pages for layouts for printed books, or for double-sided documents that you intend to print.
- In a word-processing document, click the Document button , then click Document. In a page layout document, click Document button .
- Select Facing Pages.
- If you want different footers for the left and right facing pages:
- In a word-processing document, click the Document button , click Section, then select 'Left and right pages are different.'
- In a page layout document, click the Document button , then select 'Left and right pages are different.'
You can view facing pages as a two-page spread, or as a single page. Click Zoom, then choose Two Pages or One Page. If you're viewing your document as a two-page spread, choose Fit Spread to fit the two-page spread vertically on your screen.
Work with headers and footers
You can add or remove headers and footers, show or hide them, add content to them, and more. Learn how to work with headers and footers on Mac.
Add page numbers
If you want page numbers to appear in the same location on every page, put them in the header or the footer. You can add page numbers or page counts to your document header or footer—click into the gray text box, then click Insert > Page Number.
After you've added page numbers, you can change the starting number and numbering style:
- In a word-processing document, click the Document button , then click Section. In a page layout document, click an empty area on the page, then click the Format button to show the Page Layout inspector.
- Under Page Numbering, click the Format pop-up menu to choose between numbers, roman numerals, capital letters, and lowercase letters.
- You can also choose whether you want numbering to continue from the previous section, or start at a specific number.
- To place a page count into your document, click into the header or footer text box, then choose Insert > Page Count.
Add dates and times
You can add the date to any part of your document—click into your text, then choose Insert > Date & Time.
Pages automatically detects the date style from the system preferences of your Mac. Learn more about updating your time and date style.
Set up in Pages for iCloud
Pages for iCloud allows you to create and edit your documents online. Pages for iCloud has the same document setup options as Pages for Mac. Adding page numbers and turning Facing Pages on in Pages for iCloud are slightly different, however.
Add page numbers
You can add page numbers anywhere in your document by clicking into the header, body text, or a text box, then clicking the Insert button .
- To insert the current page number, choose Page Number.
- To insert the total number of pages, choose Page Count.
- To format your document to show both, choose Page Number, type 'of' in the header or footer, then insert the Page Count.
Use facing pages in Pages for iCloud
You can turn facing pages on in Pages for iCloud to set your document up as a two-page spread, but you can't view the pages side-by-side. To turn on facing pages, click the Document button , then select Facing Pages.
Learn More
- Turn on iCloud Drive to keep your documents up to date across all of your devices.
- You can set up your iPhone, iPad, iPod touch, or Mac to update Pages automatically. Learn how to turn on automatic downloading. Make sure you accept Pages, Numbers, and Keynote in the App Store to guarantee your apps update automatically.
How to Print a Large Image on Multiple Pages on Mac – Print a Big Picture on Multiple Pages on Mac:
Mac is the most popular operating system among many computer users. From documents to images and music to multimedia, Mac OS offers amazing features that others cannot. Some Users can't find an easy way to print a large image on multiple pages on Mac. If you want to know about this feature then you have reached the right place.
In order to print a document or an image, you should have a computer/laptop and a printer. A Color Printer is required for colorful photo printing. You can also print CD Covers and Large Posters. The windows computer users can print large image on multiple pages with Paint or Paint 3D App. But with Mac System, you have some more options to print a large image on multiple pages.
Contents
- 4 Stage II – Print the Large Image on Multiple Pages on Mac
Print a Large Image on Multiple Pages Before Mac OS X
There were more options to print with earlier Mac operating systems than OS X. At that time, the users were able to print a large image on multiple pages with help of AppleWorks, Clarisworks, ImageWriter and some other apps. But the Apple Inc. has removed several features in Mac OS X. Rules of roulette. It doesn't mean you can't print at all, the old features are removed and some new options are added in Mac OS X.
Print a Large Image on Multiple Pages on Mac OS X
Apple Inc. introduced its graphical operating system Mac OS X in March 2001. Thereafter the developers have updated Mac OS X frequently to make it better for the users. The Apple developers keep working on Mac OS to make it smoother, faster and easier.
With Mac OS X, you can't use the old apps or features to print a large image on multiple pages. So you have to find a new technique to complete the task. We have tried several apps to print a large image on multiple pages on Mac. As a result, we realized that there are many different apps and websites to perform the printing task.
Mac OS X provides various ways to print an image on multiple pages. But first of all, the image should be large enough to become a large poster. You should check the image details to know its size, pixels and resolution. If the image is already large then you can proceed to print otherwise you have to enlarge the image. So the process of printing a large image on multiple pages goes through two stages as mentioned below:
- Enlarge the Image or Create Big Poster (before printing)
- Print the Large Image on Multiple Pages on Mac
Stage I – Enlarge the Image or Create Big Poster
There is a certain purpose of printing one image on multiple pages. Either you want to create a banner or a big poster for an event or your business. Therefore it is important to create a poster first and then proceed to print that large image on multiple pages. Here we provide several apps and websites that allows free service to enlarge the image and create big poster.
01. PosteRazor App
PosteRazor is a free app for Mac and Windows Computer Users. You can download the PosteRazor App for free by visiting the PosteRazor Website. The PosteRazor App allows its users to create a big poster from a normal image.
Supported Input Image Formats
The PosteRazor App is compatible with various image formats which are mentioned below:
BMP, DDS, Dr. Halo, GIF, ICO, IFF, JBIG, JPEG/JIF, KOALA, LBM, Kodak PhotoCD, PCX, PBM, PGM, PNG, PPM, PhotoShop PSD, Sun RAS, TARGA, TIFF, WBMP, XBM and XPM.
How To Print In Pages On Mac
Supported Image Color Types
The PosteRazor App is capable to handle following types of image colors.
Monochrome, Grayscale, 4 Bit palette, 8 Bit palette, 24 Bit RGB, 48 Bit RGB (only via TIFF and PNG) and 32 Bit CMYK (only via TIFF).
Steps to Create a Big Poster on Mac with PosteRazor App
Kindly follow the steps given below to create a big poster or banner using PosteRazor App on Mac.
01. Go to PosteRazor Website and select Download Section.
02. Navigate to OSX Version (Universal Binary) and click on it to download.
03. Open the setup file and let the PosteRazor App get downloaded online.
04. Install the PosteRazor App on your Mac and launch it.
05. Input the Image your want to Enlarge, choose the criteria and size details.
06. Click on 'OK' or 'Proceed' to Create a Big Poster from your selected Image.
07. Save the Poster as PDF to get Maximum Image Quality and Good Compression of File.
02. Rasterbator Website
Rasterbator is a Free Wall Art Generator and Imaging Tool for Designers. This website works great on both the Mac OS X and Windows Computers. The Rasterbator Website allows you to generate huge posters from low resolution images by converting them into dots.
Rasterbator is a website and not an App for Mac OS. You can get the Raster App on your iPhone and iPad but not on Mac. However, the Rasterbator Website works great with latest version browsers on Mac and other computers. So you don't need an app to create a poster, you can do it more easily by visiting Rasterbator Website. Kindly remember that the quality of poster is dependent on the resolution of input image.
Steps to Create a Poster on Mac with Rasterbator Website
Please go through the steps mentioned below to create a poster on Mac using Rasterbator Website.
01. Open a Web Browser and visit the Rasterbator Website.
02. Select the option given as Create Your Poster>>.
03. Now you can either paste an image link/url or upload an image from your Mac PC/MacBook Hard drive.
04. See the Preview of your selected Image and click on Continue>> button.
05. Choose Paper Setting and Output Size then again click on Continue.
06. Select the Poster Margin, Style and other details.
How To Print Labels In Pages On Mac
07. Finally click on Rasterbate 8 Pages to proceed. (If you have chosen 16 pages earlier then the option will be Rasterbate 16 Pages for you.)
08. Save and Download the Poster as PDF File to print it later.
Note: When you visit Rasterbator Website, you may face an error showing 'Browser Not Supported.' This may happen because your web browser is outdated i.e. very old version. You should update your browser to the latest version and then visit the Rasterbator Website to create a large poster from an image.
Other Apps: Cocktail 11 4 – general maintenance and optimization utility vehicle.
Just like PosteRazor and Rasterbator, you can create a big poster with help of Tiler, SplitPrint, TilePhotos apps and StuntSoftware.com Website. However, the above mentioned apps and website(s) are not available for free. You have to purchase them to use for creating a large poster or wall art and then print it on multiple pages.
Stage II – Print the Large Image on Multiple Pages on Mac
When you already have a large image, you are ready to print it on multiple pages. In order to print a large image on multiple pages, you must have two equipment i.e. Mac PC or MacBook and a Color Printer loaded with blank paper sheets.
There are three easiest ways to print a large image on multiple pages on Mac. All these 3 methods are tested on Mac OS X, so you can choose any of them to print your desired image and create a wall art or poster. Internet Connection is not required for page setup or printing, but you need internet to download concerned app or program on your Mac Computer.
Method 01: Use Excel to Print a Large Image on Multiple Pages
You should have Office 365 Program on your Mac PC. If you don't have it then first install it and then proceed to print. The Office 365 contains Word, PowerPoint, Outlook, Excel and many other document editors. You can use the Excel Workbook to print a large image on multiple pages on Mac. Here we provide step by step procedure to print an image with help of Office Excel.
- Select your desired Image File and Open it with Excel Program.
- Now Two-Finger Click on Image (Right Click) and select Size and Properties.'
- A new window will open to let you change the height and width of the image.
- Select the option 'Keep Aspect Ratio' to keep the Image safe from irrelevant stretching that makes it look worse.
- Change either Height or Width and the other dimension will automatically change to maintain aspect ratio.
- Make sure the Image looks decent after enlargement.
- Just give Print Command to break the Image into multiple pages.
Method 02: Print to PDF – Use Adobe Acrobat Reader
Adobe Acrobat Reader is a popular document reader, editor and creator. It is a multipurpose app developed for Mac OS X, Windows and many other operating systems. You can use the Adobe Acrobat Reader to read, edit and print PDF documents. But you may not know that it also allows Image Printing Feature. Yes, Adobe Acrobat Reader allows you to print a large image on multiple pages on Mac.
Steps to Print Image on Multiple Pages with Adobe Acrobat Reader:
- Open your desired Image with relevant Image/Picture Viewer App.
- Give Print Command and choose the option 'Save as PDF' to save the Image as PDF File.
- Now click on Image PDF File and Open it with Adobe Acrobat Reader.
- In Adobe Reader, select 'Print' option and a small window will appear.
- Choose your Printer Name in the select printer section.
- Select 'Poster' tab and adjust Tile Scale, Overlap and Image Orientation options.
- Finally click on print to get your Image on multiple pages.
Method 03: Print to PDF – Use Apple iWork (Pages) App
iWork is an Office Suite developed by Apple Incorporation. iWork is a replacement of AppleWorks which was developed by Rupert Lissner in 1984. But in 2007, the Apple Inc. announced that AppleWorks will no longer work in MacBook with Mac OS X later than Snow Leopard. So the Mac users have to view, edit and print their documents & presentations in iWork App. The iWork App for Mac is known as Pages App. If you don't have Pages App on your Mac, just download it from the iTunes Mac App Store.
Steps to Print Image on Multiple Pages with iWork (Pages) App:
- Open the Image, give Print command and select Save as PDF.
- Click on Image PDF File and Open with Pages App.
- Open Menu and select 'Print' option to open setup window.
- Set the Image Size, Orientation and other options as provided.
- Set the Page/Sheet Border at its Minimum Level.
- Finally click on Print button to get your Image on multiple pages.
Purpose/Use of Printing a Large Image on Multiple Pages
When you have a beautiful house, you want it to look great by all means. An empty wall doesn't look as attractive as a wall with a big artistic poster or wall art picture. You can buy a huge poster from an art gallery but it will be quite expensive. Moreover, you can't find a poster of your favorite image. So it is better to create your desired poster rather than buying from others' collection. It will be less expensive and more creative to make a poster by yourself.
Things to do after Printing the Image on Multiple Pages
Once the printing is done, you need to create a wall art banner or poster from the multiple printed pages. Your desired Image is now a large poster only one step away i.e. arrangement of pages. You must have a Scissor and a Glue Tape Roller. Just cut the extra borders of each page/sheet and arrange them in correct order.
You need to apply the glue tape on back of the sheets to attach them. Attach all pages properly and don't leave any space between two pages. When all pages are attached, your big poster or banner is ready to hang on your wall. Clean my mac os. You can also use a Display Board or Poster Board to stick the whole poster after multiple pages are attached properly with each other.
How To Print From Macbook
Final Words:
All the information given above about How to Print a Large Image on Multiple Pages on Mac is true and fair. If you have more queries regarding creating a big poster and printing it on multiple pages, kindly contact Apple Helpline at 1-800-MY-APPLE (800-692-7753) or visit Apple Support Website at support.apple.com.
