2020-10-30 17:17:43 • Filed to: PDFelement for Mac How-Tos • Proven solutions
- Choose to share the converted photo as PDF via Message, Mail, placing it into Notes or another app, or choose 'Add To iCloud Drive' to save the converted photo as PDF to iCloud This will save a photo or picture as a PDF file, which can then be saved locally, shared, uploaded to iCloud Drive, or used for whatever other purposes.
- Follow these easy steps to turn an image file, such as a PNG or JPG file, into a PDF: Click the Select a file button above, or drag and drop a file into the drop zone. Select the image file you want to convert to PDF. After uploading, Acrobat automatically converts the file.
JPG is an image format that is used often. Due to its compressed size, JPG images are easier to share by attaching to an email or uploading online, but from time to time you might want to share them in PDF format as well. You may have several JPG images you want to convert to PDF on Mac (including macOS 10.15 Catalina). But what if you don't know how to create a PDF from a JPG on Mac? In this article, we'll cover the methods to convert JPG to PDF on Mac using PDFelement.
Click File Print Selected Images. In the window that opens, click the dropdown menu located in the lower left corner. Then, select Save as PDF. Give your file a name, select your preferred location, and then click Save. To import your photos on your iPhone into Photos, follow these steps. Import iPhone photos into the Photos Mac app. Plug in your iPhone to your Mac using a Lighting-to-USB cable.
How to Convert JPG to PDF on Mac
Follow the steps below to easily create a PDF from a JPG on Mac:
Step 1. Convert JPG to PDF on Mac
Open the program on your Mac and you can go to 'File' in the main menu and click on 'Create' and then the 'PDF from File' option, which will also enable you to upload your JPG file.
Step 2. Edit PDF (Optional)
The JPG file will now appear as an image but in PDF format. The program will automatically detect when an image is scanned and will suggest performing OCR in order to edit text. Click on the 'Perform OCR' button to do this. Once OCR is complete, click on 'Edit', and start modifying your PDF file as needed. For more details on how to edit scanned PDFs on Mac, click the following link.
Step 3. Save JPG to PDF on Mac
After editing your PDF, click on 'File' in the main menu, and select 'Save As'. Rename the file and save it. You have now converted JPG to PDF on Mac.
Video on How to Convert JPG to PDF on Mac
How to Change JPG to PDF on Mac with Preview
Preview program can also help you change JPG to PDF on Mac. The steps are outlined below:
Step 1. Open JPG with Preview
Double-click your JPG file to open it with Preview by default. Then click the 'File'>'Print' button on the top menu.
Step 2. Save JPG as PDF
In the new pop-up window, click on the 'PDF' option at the bottom to choose 'Save as PDF'. Rename the file and choose an output folder to save the PDF file in your local folder.
The Best JPG to PDF Converter on Mac
To convert your JPG to PDF, you need the right PDF software that can create PDFs from image formats, including JPG files. One such program that can convert images to PDF is PDFelement for Mac. This software supports multiple image formats such as PNG, BMP, GIF, and TIFF as well. This multilingual software works in macOS 10.15, 10.14, 10.13, and 10.12. Other functionalities of PDFelement for Mac include:
- Converts PDFs to RTF, TXT, DOC, DOCS, XLS, PPT, HTML, EPUB and Images.
- Allows you to edit text, change font size or color, add images, and delete, add, replace, or extract pages.
- Allows you to annotate, add comments, draw markups, add watermarks, add links, or underline and highlight text.
- It allows you to fill out PDF forms with ease and create forms as well.
- It is equipped with an OCR plugin that makes scanned PDFs editable, selectable and searchable.
- The OCR plug-in that is found on the purchased version supports over 20 languages like Spanish, French, Korean, and much more.
- Enables you to apply your digital signature to a PDF document.
Pdf To Word Converter For Mac
Free Download or Buy PDFelement right now!
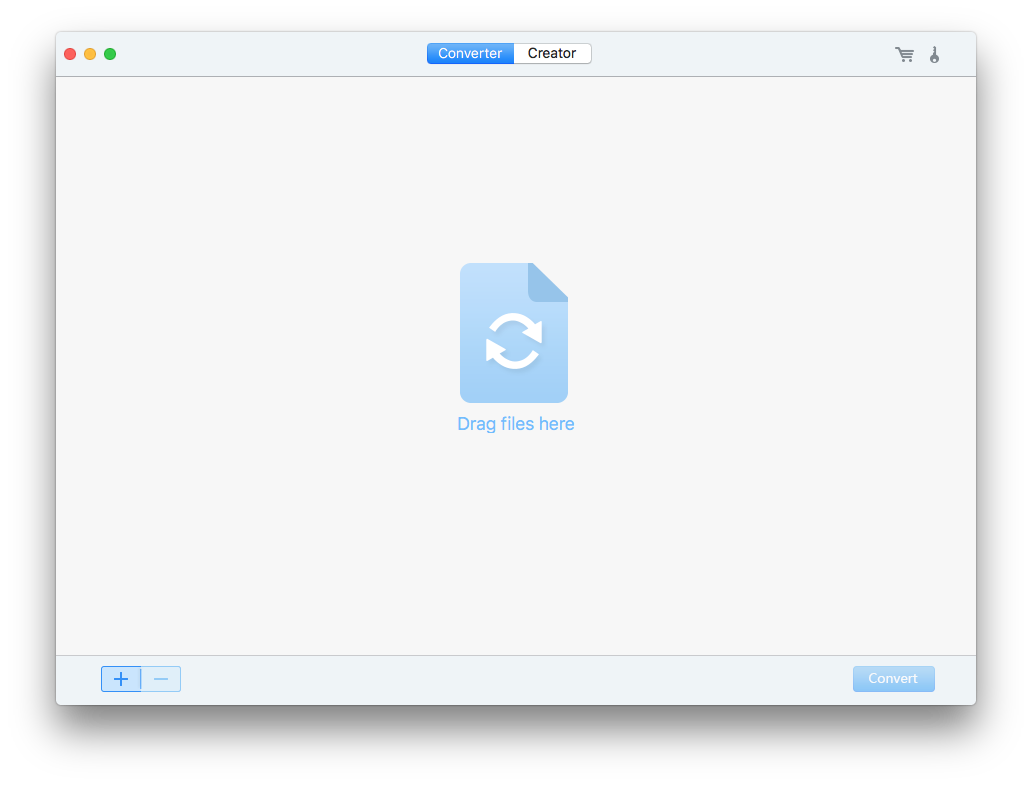
Free Download or Buy PDFelement right now!
Buy PDFelement right now!
Buy PDFelement right now!
Oct 12,2020 • Filed to: Mac Tutorials
At times, you may need to insert images into a PDF file. You can try using Mac Preview, but it comes with limitations. Luckily, this article covers four solutions on adding the image to PDF on Mac, including insert image into PDF using PDFelement Pro. Let's get started!
Solution 1. The Easiest Way to Add Image to PDF on Mac (macOS 10.15 included)
Follow the below steps to insert an image into a PDF file. Windows users can download PDFelement Pro and follow the same steps, while PDFelement also has a Windows version.
Step 1. Download and Launch PDFelement Pro
Click 'Free Download' to download PDFelement Pro. It is the best PDF editor for Mac 10.12, 10.13, 10.14, and 10.15 macOS Catalina.Step 2. Open PDF a PDF File
Click 'Open File' and select your PDF document. Or you can directly drag and drop it into PDFelement Pro.
Step 3. Insert Image into PDF on Mac
Click the 'Image' tab > 'Add Image'. Then click anywhere on your PDF file and select the image from your local folder to insert it to the PDF file.
Step 4. Edit Images in PDF File
After adding images to your PDF file, you can edit and modify the images as needed. Click on the image to open the image editing control panel. From here, you can rotate, replace, extract, and crop images.
Video on How to Add Image to PDF on Mac
Solution 2. How to Add Image to PDF on Mac using Adobe Acrobat
Adobe Acrobat is a PDF editor, viewer, and creator. It is considered a leading industry-standard software that can efficiently add images to PDF. It also allows for editing and managing PDF documents, extracting PDF data, and more. If you are wondering how to add an image to PDF, luckily, it is relatively easy with Adobe Acrobat. Just follow the steps below to get started inserting an image into PDF.
Step 1. Launch Adobe Acrobat DC
Click 'Tool' > 'Edit PDF' on the start-up page.
Step 2. Open a PDF File
Click the 'Select a File' bottom and navigate to your PDF file and open it.
Step 3. Add Your Image to PDF on Mac
Click 'Add Image' and choose the image file you need to place.
Step 4. Place the Image
Click where you want to insert the image into PDF Mac.
Solution 3. How to Insert Images into PDF Mac using Preview
Preview is the default software on Mac systems for viewing images and PDF documents. The software also has some functions for editing PDFs or images. It can encrypt, crop, fit, and re-size PDFs. It also lets you control the brightness and contrast of ideas or add pictures to a PDF on Mac.
Step 1. Launch Preview and Open a PDF
Open Preview, go to 'Mac Picture To Pdf Editor
File' > 'Open' to open your PDF file first.Step 2. Insert Image to PDF
Click 'Edit' > 'Insert' > 'Page from File,' then choose the image you want to add to the PDF file. Now you've to insert the image to the PDF on Preview Mac.
Solution 4. How to Add Image to PDF Online for Free
You can also use online programs to add an image to a PDF document. Hipdf is an online tool that will help you do this with ease. This method is relatively easy and is suitable for those not wishing to download software, or if users only need to add images to their PDF on a one-time basis. Use the online tool PDF Filler to add a photo to your PDF easily for free.
Step 1. Visit Hipdf

Free Download or Buy PDFelement right now!
Buy PDFelement right now!
Buy PDFelement right now!
Oct 12,2020 • Filed to: Mac Tutorials
At times, you may need to insert images into a PDF file. You can try using Mac Preview, but it comes with limitations. Luckily, this article covers four solutions on adding the image to PDF on Mac, including insert image into PDF using PDFelement Pro. Let's get started!
Solution 1. The Easiest Way to Add Image to PDF on Mac (macOS 10.15 included)
Follow the below steps to insert an image into a PDF file. Windows users can download PDFelement Pro and follow the same steps, while PDFelement also has a Windows version.
Step 1. Download and Launch PDFelement Pro
Click 'Free Download' to download PDFelement Pro. It is the best PDF editor for Mac 10.12, 10.13, 10.14, and 10.15 macOS Catalina.Step 2. Open PDF a PDF File
Click 'Open File' and select your PDF document. Or you can directly drag and drop it into PDFelement Pro.
Step 3. Insert Image into PDF on Mac
Click the 'Image' tab > 'Add Image'. Then click anywhere on your PDF file and select the image from your local folder to insert it to the PDF file.
Step 4. Edit Images in PDF File
After adding images to your PDF file, you can edit and modify the images as needed. Click on the image to open the image editing control panel. From here, you can rotate, replace, extract, and crop images.
Video on How to Add Image to PDF on Mac
Solution 2. How to Add Image to PDF on Mac using Adobe Acrobat
Adobe Acrobat is a PDF editor, viewer, and creator. It is considered a leading industry-standard software that can efficiently add images to PDF. It also allows for editing and managing PDF documents, extracting PDF data, and more. If you are wondering how to add an image to PDF, luckily, it is relatively easy with Adobe Acrobat. Just follow the steps below to get started inserting an image into PDF.
Step 1. Launch Adobe Acrobat DC
Click 'Tool' > 'Edit PDF' on the start-up page.
Step 2. Open a PDF File
Click the 'Select a File' bottom and navigate to your PDF file and open it.
Step 3. Add Your Image to PDF on Mac
Click 'Add Image' and choose the image file you need to place.
Step 4. Place the Image
Click where you want to insert the image into PDF Mac.
Solution 3. How to Insert Images into PDF Mac using Preview
Preview is the default software on Mac systems for viewing images and PDF documents. The software also has some functions for editing PDFs or images. It can encrypt, crop, fit, and re-size PDFs. It also lets you control the brightness and contrast of ideas or add pictures to a PDF on Mac.
Step 1. Launch Preview and Open a PDF
Open Preview, go to 'Mac Picture To Pdf Editor
File' > 'Open' to open your PDF file first.Step 2. Insert Image to PDF
Click 'Edit' > 'Insert' > 'Page from File,' then choose the image you want to add to the PDF file. Now you've to insert the image to the PDF on Preview Mac.
Solution 4. How to Add Image to PDF Online for Free
You can also use online programs to add an image to a PDF document. Hipdf is an online tool that will help you do this with ease. This method is relatively easy and is suitable for those not wishing to download software, or if users only need to add images to their PDF on a one-time basis. Use the online tool PDF Filler to add a photo to your PDF easily for free.
Step 1. Visit Hipdf
Visit 'Hipdf.com' and click the 'Edit' menu.
Step 2. Upload Your PDF
Click 'Choose File' and upload your PDF.
Now your file has been imported.
Step 3. Add Image to PDF
Click 'Add Image.' You can adjust the size as you need.
